EDITING A KS MODULE – DRAFT MODULES
KS administrators have full editorial rights to make changes to KS ‘off the shelf’ modules. We have built an intuitive, 3-step edit process.
First, you need to take a copy of the test. Go to the KnowledgeSmart Tests page and use the ‘Import’ tool to create an identical, editable copy of your chosen test. This will be displayed in the Draft Tests page of your dashboard.
When you create a copy of a KS test, you will find the editable library of modules in the Draft Modules page.
When building a KS test, we usually group questions by topic into modules. Modules can be deployed individually as a short test, or, in turn, they can be linked together (in what we refer to as a 'daisy-chain') to create a longer test.
To edit an existing KS module, hover your mouse over the 'Edit module' button; note that a small pop-up menu appears to the left of the 'Edit module' icon. This menu allows you to skip straight to the relevant step of the edit process, depending on the change you want to make.
Step one is where you enter the module name and a brief description of the key features being covered by the module.
Step two is where you assign questions from your library, to be grouped together according to topic. Use the green '+' icon, to add questions to your module. Conversely, you can remove questions by selecting the delete icon next to the question name, in the Your questions panel on the right of your dashboard.
Step three is where you assign your meta tags, or keywords, to each module. Category tags are used to help you search and group your modules, back in your library.
When you have finished creating or editing your modules, you can view a complete summary of all the key elements for each module, by clicking on the module name, in the Draft Modules page. This displays a green popup summary box - what we refer to as the module 'footprint'.
Copy modules by selecting the ‘copy’ icon.
Clicking the 'Download question files' icon will download all of the question file material associated with this module.
Clicking the 'Download coaching files' icon will download all of the coaching material associated with this module. Please note that not all authors provide their coaching notes as downloads; some appear as plain text notes, assigned to each question.
Use the 'Publish module' icon to publish your module. This will create a locked copy of the module in the Published Modules page.
Clicking the ‘Export Questions to CSV’ icon will download all of the questions associated with this module.
Delete modules by selecting the check box(es) and clicking Delete.
Use the drop-down menu to view available library content for linked accounts.
Use the page number links at the bottom of the page, to navigate through your module library.
The KS system is very flexible. Administrators can move questions around between modules and move modules around between tests.
R


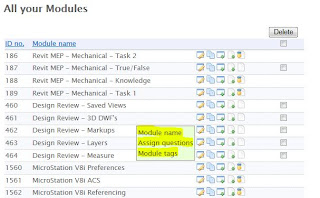










No comments:
Post a Comment